SÍNTESIS:
Para modificar elementos usar la ventana Modificar
MV → Seleccionar elemento → Mover elementos (podemos poner distancia, trabajamos en mm)
(*) Mayúscula y movemos en ortogonal
CO → Copiar elemento → Se pueden hacer copias múltiples marcando la casilla superior. Incluye elementos dentro de este (ejemplo puertas en muros)
OF → Desfase → Mueve elemento perpendicularmente respecto una medida
RO → Rotar → Centro de rotación en el centro. Si no lo queremos en el centro → Marcas centro de rotación colocar
MM → Reflejo. Si queremos que haga reflejo y se borra el elemento anterior → Desmarcamos la casilla de copiar en la zona superior
AL → Alinear un objeto (recto o con ángulo) → Seleccionar línea de referencia → Seleccionar línea que queremos mover. Si queremos que funcionen los elementos como uno solo, seleccionamos el candado.
SL → Dividir elemento
TR → Recortar elementos → Clicar uno y luego otro, indicando con cual trozo nos queramos
TR → Alargar elementos
RE → Escalar
Modificar longitud de elementos → Cambiar el número que nos sale al seleccionar el elemento
MA → Igualar propiedades
CS → Crear similares → Copiar mismo tipo de elementos
TL o (vistas-Líneas finas) → Para ver las líneas mucho más finas a la hora de trabajar
Copiar plantas con toda la información → Seleccionar elementos → Control+C → Elegir vista donde la queremos implantar → Modificar → Pegar alineado con vista actual.
Diferencias entre copiar y crear similares → Crear similares las propiedades quedan reiniciadas y copiar, se ejecuta con las propiedades que se hayan designado
Dentro de revit tenemos varias formas de modificar los elementos del modelo, pero de manera inicial y en la mayoría de los casos usaremos la pestaña modificar y dentro de la paleta modificar.

A continuación vamos a analizar uno por uno los elementos contenidos dentro de esta pestaña:
Mover (MV)
Nos permite mover elementos dentro de nuestro modelo, de manera precisa.
Para mover un elemento primero lo seleccionamos y luego usamos la opción mover, cuando pulsamos la orden tenemos 2 opciones, hacer un segundo click en la posición final del elemento o escribir un valor numérico para el desplazamiento en la dirección que le hemos indicado.
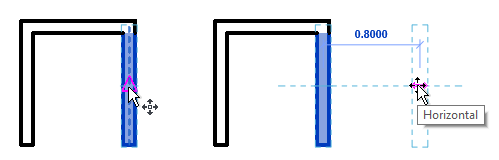
Para mover de manera ortogonal tenemos varias opciones:
- Si nos acercamos a los ejes horizontal y vertical veremos una línea discontínua en azul que nos indica que el desplazamiento se está haciendo de manera ortogonal
- Si dejamos pulsado la tecla Mayus, se activa la ortogonalidad
- Una vez estamos dentro de la orden mover, dentro de las opciones temporales podemos marcar restringir.
Por último, dentro de las opciones temporales también tenemos la orden separar, que nos permite desplazar elementos que están unidos, y tras moverlos lo dejarán de estar.
 Copiar (CO)
Copiar (CO)
Con uno o varios elementos seleccionados, pulsamos la orden copiar y nos desplazamos hasta la ubicación deseada para la copia.
El destino final de la copia y las restricciones, funcionan de la misma forma que en la herramienta Mover.

Cuando terminamos de hacer la copia, se nos quedan los elementos seleccionados por si queremos hacerle alguna otra modificación.
Si queremos copiar varios elementos a la vez, en las opciones temporales, debemos marcar Múltiple
 Alinear (AL)
Alinear (AL)
Es uno de los modificadores más usados en Revit, funciona de manera simple, pulsamos sobre la herramienta, seleccionamos la línea de referencia sobre la que queremos alinear de cualquier elemento, y a continuación seleccionamos el elemento que será alineado.
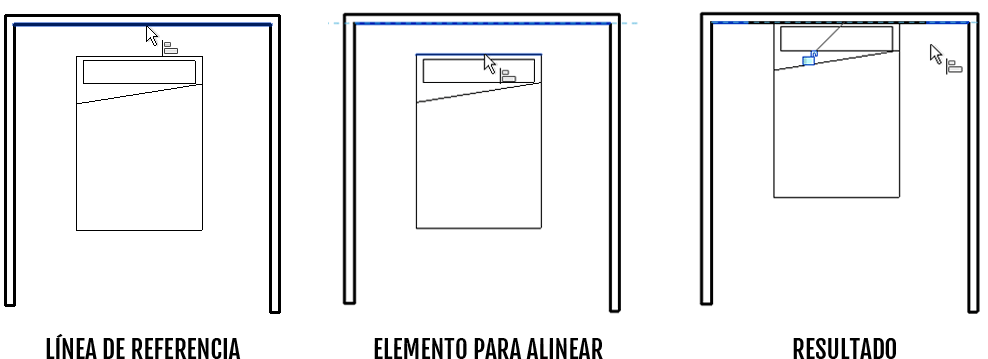
Dentro de las opciones de alineación tenemos:
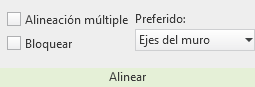
- Alineación múltiple: a partir de una referencia, podemos alinear varios elementos.
- Bloquear: Los elementos no sólo se alinean sino que se bloquean entre ellos (Veremos en la lección de bloqueos y pinzamientos qué significa)
- Preferido: Al acercarnos a muros la línea que nos reconoce de manera más rápida sin intercambiarla con tabulador, es la que tenemos seleccionada en este desplegable.
Esta opción no sólo nos permite alinear elementos paralelos, sino que también gira los elementos si fuera necesario.

 Reflejar seleccionar eje (MM) /
Reflejar seleccionar eje (MM) /  Reflejar dibujar eje (DM)
Reflejar dibujar eje (DM)
Estas dos herramientas funcionan de manera muy similar:
Seleccionamos en primer lugar el/los elemento/s que queremos hacer simetría, luego pulsamos alguna de las 2 órdenes.
- En el caso de seleccionar eje, como su nombre indica seleccionaremos alguna línea o elemento.
- Y en el caso de dibujar eje, crearemos una línea temporal, sobre la que se realizará la simetría.
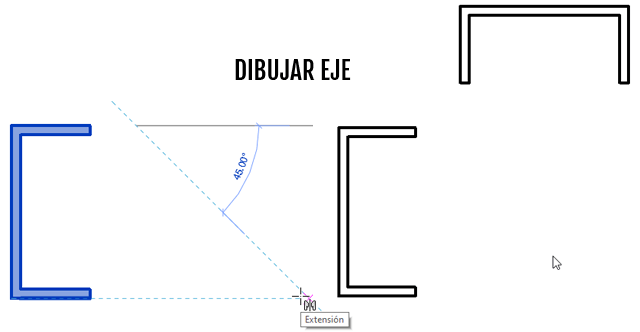
Por último dentro de las órdenes de simetría, en las opciones temporales podemos marcar o no Copiar , la cual nos hará una simetría del elemento copiándolo o moviéndolo.
 Desfasar (OF)
Desfasar (OF)
Esta herramienta funciona sin seleccionar ningún elemento, es decir, primero pulsamos sobre la herramienta y luego nos acercamos al elemento que queremos desfasar.
Podemos desfasar los elementos de 2 formas:

- Gráfica: Pulsamos sobre la herramienta, seleccionamos el elemento y lo desplazamos hasta su nueva posición.
- Numérica, introducimos en el campo Desfase: el valor de la distancia a la que queremos desplazar el elemento, y hacemos click sobre este.
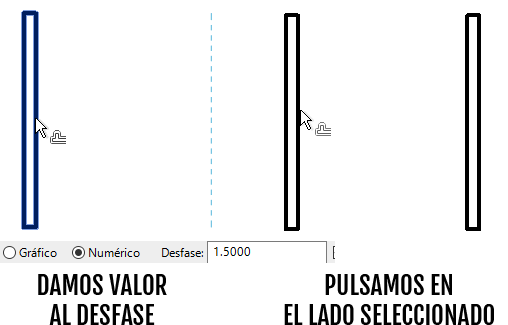
Para ambas opciones podemos elegir si desplazar o copiar el elemento a la nueva posición marcando la casilla de Copiar.
 Rotar (RO)
Rotar (RO)
Para rotar elementos en Revit, seguiremos los siguientes pasos:
- Seleccionamos el elemento que queremos rotar y pulsamos sobre la orden.
- A continuación podemos colocar el centro de rotación, pulsando en las opciones temporales sobre Colocar
o en la tecla ESPACIO, y hacemos click en nuestro centro.

- Con el centro de giro ya definido, tenemos 2 opciones:
- Girar un ángulo concreto, para la cual, escribiríamos en el campo de las opciones temporales
y pulsamos sobre ENTER.
- Girar un ángulo concreto, para la cual, escribiríamos en el campo de las opciones temporales
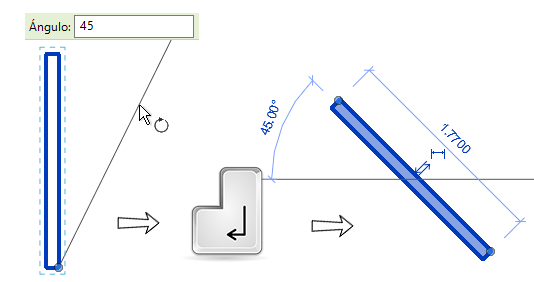
- Definir el giro gráficamente, haciendo un primer click de lo que será nuestra línea de partida de rotación y un segundo click para indicar el ángulo respecto a esta.
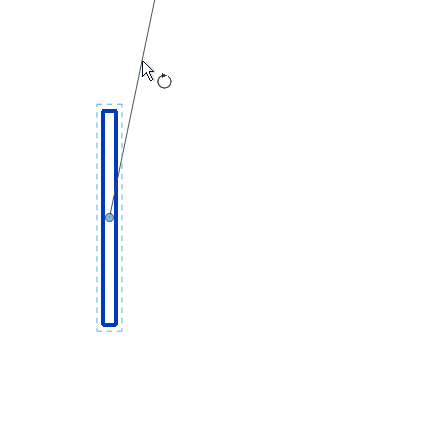
Dentro de las rotaciones, podemos marcar en las opciones temporales, si queremos copiar el elemento o separarlo como ya hemos visto en otras herramientas anteriores.
 Recortar/Extender a esquina (TR)
Recortar/Extender a esquina (TR)
Con esta herramienta, podemos unir o recortar elementos en esquina. Es tan simple como pulsar la herramienta, hacer click en el elemento 1 y después en el elemento 2.
Extender:

Recortar:

Debemos de tener en cuenta que según en el lado que hagamos click en nuestros elementos se hará el recorte en una dirección u otra.
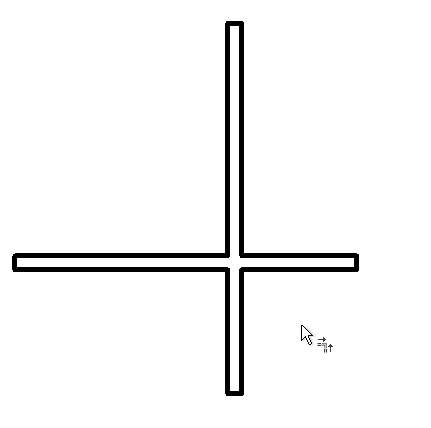
 Dividir elemento (SL)
Dividir elemento (SL)
Divide un elemento en diversos segmentos.


Si usamos las opción 2 veces consecutivas dentro de sus opciones temporales podemos indicarle que suprima el segmento interno.

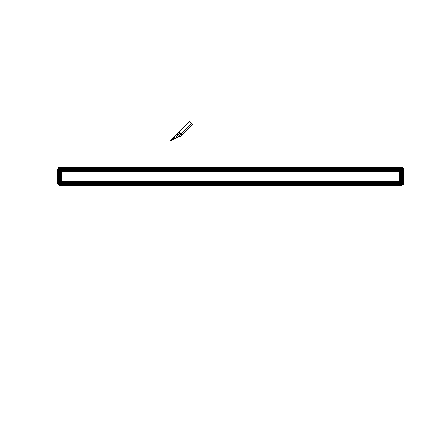
 Dividir con separación
Dividir con separación
No es una herramienta especialmente usada, funciona de manera similar a la anterior, a salvedad de que cuando hacemos click nos coloca la separación indicada en las opciones temporales.
Además nos bloque dicha junta de separación, por lo que al mover los extremos de los muros arrastraremos la junta.
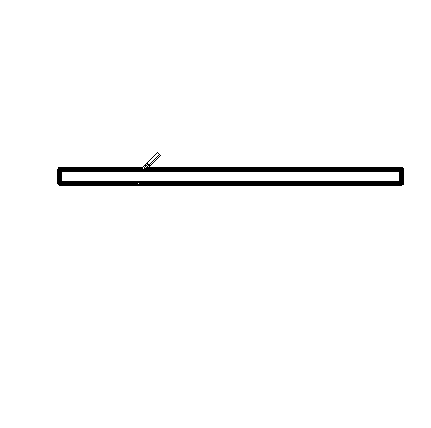
 Matriz (AR)
Matriz (AR)
La matriz en Revit, no es más que una copia múltiple de elemento pero con diversos aspectos a configurar que encontramos dentro de sus opciones temporales, con el elemento ya seleccionado y la orden Matriz ejecutada, vamos a ir viendo uno por uno esos aspectos.

- Podemos hacer una matriz linear o radial:

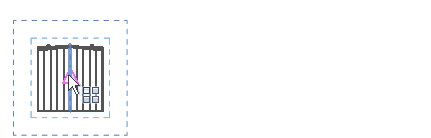

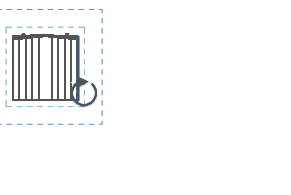
Casilla agrupar y asociar, si marcamos esta casilla, los elementos que sean copiados, se introducirán dentro de un grupo, aún no hemos visto cómo funcionan los grupos, pero a groso modo, cualquier cambio que le hagamos a un elemento del grupo se replicará en todos los grupos disponibles
Número: Indica la cantidad de elementos que se van a crear dentro de la matriz.
Mover a Segundo o Último, como hemos dicho anteriormente, la matriz no es más que una copia múltiple, donde seleccionamos el elemento que queremos copiar en primer lugar y en segundo lugar, seleccionamos su destino. Con esta orden lo que le estamos diciendo es si el destino será el segundo elemento de la matriz y a partir de ahí se colocarán el resto de elementos que hayamos puesto en número con la misma distancia, o en el caso de que sea el último, la cantidad total de elementos se colocarán de manera equidistante entre el primer y el segundo click.
Por último encontramos restringir, que ya hemos visto anteriormente que lo que hace es que bloquea los ejes perpendiculares (función Orto).
 Escalar (RE)
Escalar (RE)
Es una orden muy poco usada en el día a día, sólo podemos escalar ciertos elementos, como muros, líneas o imágenes, no podemos usarla en mobiliario por ejemplo.
Tenemos la posibilidad de escalar de manera gráfica o Numérica.
Para escalar, seleccionamos el elemento, pulsamos la orden, seleccionamos el tipo de escala que queremos y aplicamos el valor.

 Recortar / Extender elemento simple o varios elementos
Recortar / Extender elemento simple o varios elementos
Estas órdenes son muy sencillas y usadas y nos permiten, como su propio nombre indica, recortar o extender uno o varios elementos a partir de un elemento de referencia.
Pulsamos la orden, seleccionamos la cara del elemento de referencia y seleccionamos el/los elementos que queremos extender o recortar.
